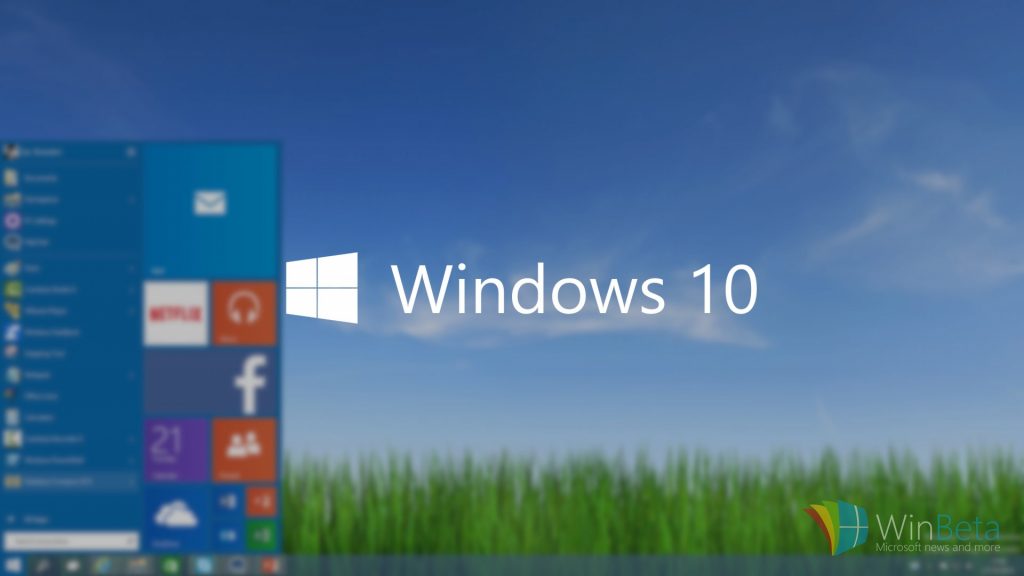Una delle pratiche più comuni poiché Windows è Windows, è quella di risolvere quasi tutti i problemi adottando la drastica misura di formattare il computer e reinstallare il sistema operativo. È così normale che la stessa Microsoft abbia sostanzialmente deciso di includere la funzione all’interno di Windows 10.
Perché potrebbe essere necessario ripristinare il sistema
Windows 10 esegue, automaticamente e periodicamente, e nei momenti specifici in cui vengono eseguite determinate modifiche del software, i cosiddetti punti di ripristino. In questi punti vengono memorizzate le informazioni chiave sulla situazione del sistema, prima che vengano apportate modifiche al software –di vario tipo, ad esempio a livello di conducente-. E così, se in seguito abbiamo problemi di prestazioni, funzionamento o compatibilità, possiamo tornare alla situazione esatta in cui, alla data di quel punto di ripristino, il computer si trovava a livello di software.
Ciò potrebbe essere necessario quando, ad esempio, installiamo un nuovo driver per un componente hardware o periferico che causa problemi di compatibilità. Oppure quando installiamo un programma che può apportare modifiche al registro di sistema e, quindi, causare problemi di funzionamento o prestazioni fin dall’inizio del sistema operativo. O peggio ancora quando un virus prende possesso del PC. Certo, puoi provare un software antivirus gratuito per Windows, ma forse è già troppo tardi?
È qualcosa che possiamo fare in Windows 10, ma anche nelle versioni precedenti del sistema operativo. E come abbiamo detto, non è l’unica opzione quando ci sono problemi. Esistono altre opzioni simili e alternative per situazioni specifiche.
Possiamo anche rimuovere un aggiornamento che sta causando qualche tipo di problema, ripristinare il computer o persino tornare a una versione precedente di Windows. Ognuna di queste opzioni ci aiuterà ad affrontare problemi specifici a livello software e, ad esempio, l’opzione per ripristinare il sistema ci aiuterà a ‘ripartire da zero’ senza dover effettuare un’installazione pulita e da zero, del funzionamento system, con un supporto esterno con l’immagine del file di installazione di Windows 10.
Forse la conosci, forse no
L’opzione per ripristinare il computer in Windows 10 può aiutarti a risolvere molti problemi sul tuo computer riportando Windows allo stato originale, come appena installato e, soprattutto, hai anche la possibilità di farlo e conservare i tuoi file.
Se ti chiedi come sapere quando è il momento di resettare il sistema, Microsoft ti dà una risposta che sembra ovvia e persino divertente: quando il computer non funziona correttamente e non sei sicuro del perché.
Ricorda che se nel tuo caso i bug compaiono dopo l’aggiornamento a una nuova versione di Windows, puoi sempre provare l’opzione per tornare a una compilazione precedente, è molto più veloce del ripristino e non perdi assolutamente nulla.
Come ripristinare Windows 10
Premi il tasto Windows + I per aprire il pannello Impostazioni. Quindi fare clic su Aggiorna e sicurezza> Ripristino> Ripristina questo PC> Inizia.
Una volta premuto il pulsante per iniziare, apparirà una finestra pop-up che ti darà due diverse opzioni per ripristinare il tuo dispositivo. Il primo ti consente di conservare i file e il secondo dice di rimuovere tutto.
Per essere chiari, la prima opzione è reinstallare Windows 10 mantenendo i tuoi file personali. Rimuoverai i driver e le app installate, rimuoverai tutte le modifiche alle impostazioni che sono state apportate.
La seconda opzione reinstalla Windows 10 e rimuove tutti i file personali, le applicazioni, i driver, le modifiche alla configurazione e le applicazioni che il produttore ha installato, ma se il tuo computer è dotato di Windows 10, le app del produttore verranno reinstallate.
Sebbene entrambe le opzioni cancellino la configurazione che hai stabilito, ricorda che molte impostazioni di Windows (anche lo sfondo) possono essere sincronizzate con il tuo account Microsoft se lo usi per accedere al computer. Quindi in questo modo puoi mantenere varie impostazioni quando accedi di nuovo.
Come ripristinare Windows dalla schermata di accesso
Se non hai accesso a Windows o non riesci ad aprire il pannello Impostazioni, puoi anche ripristinare il computer riavviandolo dalla schermata di accesso. Puoi visualizzare la schermata di accesso premendo il tasto Windows + L.
Dalla schermata di accesso, premere il tasto MAIUSC o MAIUSC contemporaneamente a selezionare il pulsante Avvio/Spegnimento e quindi selezionare l’opzione Riavvia. Verrà visualizzata l’avvio avanzato e la schermata di risoluzione dei problemi.
Lì scegli, Risoluzione dei problemi e quindi seleziona Ripristina questo PC.
Il processo può richiedere più o meno tempo a seconda di diverse cose, della velocità dell’hardware che hai, della quantità di file che hai archiviato o dell’allineamento astrale dei pianeti.
In alcuni casi può funzionare molto velocemente e lasciare l’attrezzatura come nuova in pochi minuti. In altri purtroppo le ore possono passare e si continuerà a vedere l’animazione dell’attesa per un’eternità.
In alcuni casi il ripristino fallisce e probabilmente non hai altra scelta che scaricare un’immagine di Windows ed eseguire un’installazione completamente pulita. Se qualcosa è importante da ricordare è che l’apparecchiatura sia collegata a una presa di corrente nel caso sia portatile, non vuoi che si spenga nel bel mezzo del processo